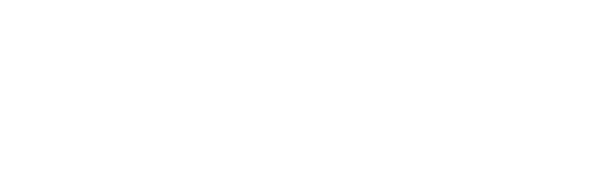Create a Newsletter Issue
Before any articles can be added to an issue, an issue must be created. An issue can be created without publishing it.
- Content > Add Content > Newsletter Issue
- Required fields:
- Title should remain the default "IEEE INFORMATION THEORY SOCIETY NEWSLETTER"
- Editor
- Issue Month
- Optional fields which should be added before publishing:
- Image. Is used in lists of all issues. Strongly recommended.
- Abstract. For example "From the Editor. Awards. Newly Elevated IEEE Fellows: Class of 2022. Board of Governors..."
- Click Save
Create an Article
The Newsletter Editor can create an article as a member would.
Note that the preferred size for the image is 653×419 pixels. At the same time, the image will be cropped to 200×200 pixels for the thumbnail.
Approve and Publish an Article
When a member has submitted an article, the Newsletter Editor should receive an email. If the submitted article is ready for publication:
- Make sure the authors are set correctly:
- "Add Article Author (is a member)" is used for persons that have an account on itsoc.org. Their name, affiliation and portrait are pulled automatically from their profile.
- "Add article Author (is not a member)" is used for persons who do not have an account. Their data should be added manually.
- Issue. Select the issue this article appears in.
- Type = article, in general. If Type = obituary, then it will additionally appear on the Issue's page. If Type = President's Column, then it will appear on the issue' page, but this is not expected to be used since the President's Column will appear in BITS.
- Save as "Published". The author will receive a notification email.
- Click Save.
Once an article has been published, it will be publicly accessible from the article’s URL. However, if the issue it appears in has not yet been published, then the article will be difficult to find.
If the submitted article needs changes:
- Save as "Draft" and click Save. The author is not notified automatically.
- Contact the author. If necessary, the author’s email address is found under the article's "Authoring Information" tab.
- Instruct the author to again “submit for review” when the changes are finished. The Newsletter Editor will receive a notification email.
List All Issues and Articles
- List all the issues or navigate to Content > Content type = Newsletter issue > Filter
- List all the articles or navigate to Content > Content type = Newsletter article > Filter
Special Blocks
The Newsletter Issue page has several special blocks.
Block: Upcoming Conferences and Workshops
The Upcoming Conference and Workshops block is populated automatically with "Events". To add an item:
- Navigate to Content > Add Content > Event
- Enter the data, including location
- Post to Mailing List = No
- Post to Social Media = No
- Publish on Newsletter = Yes
- Change the "Saved as" field from Submit for Review to Published
- Save
Block: Call to Action
The Call to Action block is populated automatically with "News" items. To add an item:
- Navigate to Content > Add Content > News
- Enter the data
- This is a Call = Yes. Enter Deadline
- Post to Mailing List = No
- Post to Social Media = No
- Publish on Newsletter = Yes
- Change the "Saved as" field from Submit for Review to Published
- Save
Block: Obituary
This block is populated automatically with any articles for which Type = Obituary.
Block: Awards/Distinguished Lecturer Component
There is an awards/distinguished lecturer component which can optionally be displayed on the issue page. This is the only component which is not populated automatically.
To add the Awards Component:
- For that issue, select Layout from the left-side edit menu
- Select Add Block where the Award component should appear
- Create custom block > Newsletter Awards
- Add title field. Awards or Distinguished Lecturers. See below for adding awards.
- Add Block (at bottom)
- Save Layout (at top)
Awards are added manually:
- For that issue, select Layout from the left-side edit menu
- Find the Awards block, click on its pencil icon > Configure
- Awards can be added by clicking on down arrow next to "Distinguished Lecturer"
- Update (at bottom)
- Save Layout (at top)
Publish Newsletter
Publishing a new Newsletter means that https://www.itsoc.org/newsletter points to the desired issue. In addition, the newsletter will appear under All Newsletters
- For the latest issue, set Published = Yes (found at bottom near Save button)
- Navigate to configuration > search & metadata > url redirects > Filter on /newsletter
- Edit the final path: In this case, the url of the latest issue.
Inform the Online Editor when the new issue is published — the members will be notified by email of the news issue.
(The Newsletter group page is /newsletter-group. In rare cases, this may be needed for configuration)
[email protected]
The email address [email protected] is forwarded using Hanami. See @itsoc.org email forwarding on the Online Editor help page